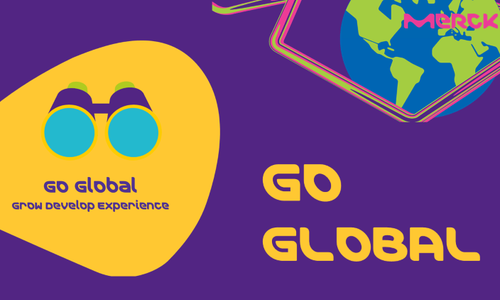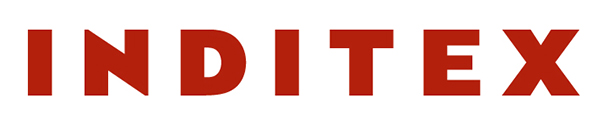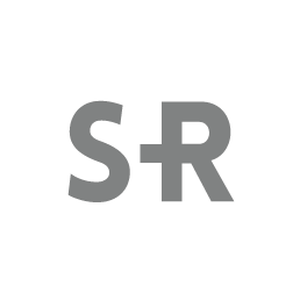안녕하세요, 엑셀 멘토 김형석입니다.
저는 오늘 ‘나만의’ 단축키를 만드는 방법을 알려드리려 해요! 사람마다 엑셀로 하는 작업은 비슷한 듯 하면서도, 사실 자주 쓰는 메뉴는 다 다릅니다. 예를 들어 마케팅 직무 등 차트를 많이 그리셔야 하는 분은 삽입 탭의 차트 혹은 F11(차트 생성)을 많이 쓰실 거고, 인사 직무 등 표 형태의 데이터를 많이 보는 분은 데이터 탭의 정렬 기능을 많이 쓰실 거예요. 이외에도, 많이 쓰지만 단축키를 모르거나 아예 단축키가 없어 어쩔 수 없이 마우스로 눌러야만 하는 기능들이 있죠.
다른 사람이 아닌, 내가 많이 쓰는 기능을 단축키로 직접 만들 수 있다면 정말 편하겠죠? 어렵지 않습니다. 천천히 따라오세요!
우선 처음 엑셀을 실행하고, 아무 셀에 커서를 둔 상태에서 키보드에 있는 alt 키를 눌러볼까요?
리본 메뉴 위에 알파벳이 죽 뜨는게 보이시나요?
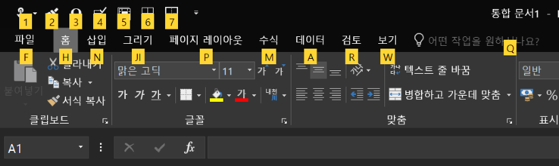
이렇게요!
여기서 각 메뉴에 해당하는 알파벳 (F, H, N 등)을 눌러보시면 세부 메뉴 각각에 알파벳이 또 쫙 뜬답니다. 와우!
대충 감이 오시나요? 저 알파벳 순서만 외우면, 모든 기능의 단축키를 쓸 수 있는거나 마찬가지죠. 다만 문제는, 내가 많이 쓰는 기능의 저 알파벳 순서를 외웠다 해도 너무 길다는 겁니다. 가운데 정렬을 위해서 alt, H, C2 총 4개를 눌러야 한다니. 그냥 마우스로 누르는 게 빠르겠어요.
이건 꿀팁이 아니잖아요? 그래서, 많이 쓰는 기능들은 리본 메뉴 위의 제목 표시줄에 올려 두고 숫자로 불러올 수 있게 했어요! 처음 alt 키를 한번 눌렀을 때 메뉴에 들어가는 알파벳 위에 숫자가 뜬 것 보이시나요?
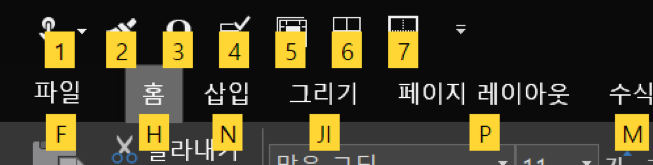
저는 저렇게 7개이지만, 아마 대부분 저장하기, 되돌리기, 재실행하기 등의 4개 정도 버튼이 있을 거예요! 바로 저 부분을 빠른 실행 도구 모음이라고 부르고, 이 포스팅의 주인공이랍니다.ㅎㅎ
자 그럼 어떻게 만드는 지 알아야겠죠? Esc를 눌러 조합키 상태에서 빠져나오신 후, 가운데 정렬 등 원하는 기능 버튼에 대고 마우스 오른쪽을 눌러보세요. 빠른 실행 도구 모음에 추가 버튼, 보이시나요?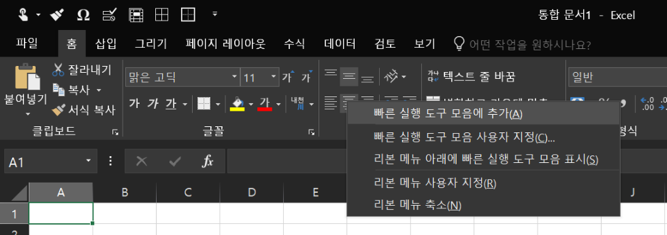
추가를 누르면, 빠른 실행 도구모음 가장 마지막 순서에 생긴 걸 확인하실 수 있어요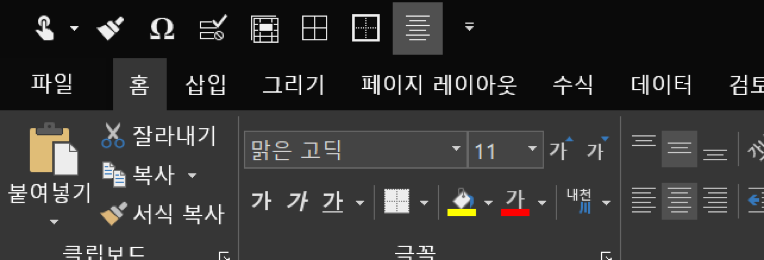
이렇게요! 만들기 쉽죠? 그리고 나서 alt키를 눌러보면, 방금 빠른 실행 도구모음에 올린 기능에 숫자가 할당된 걸 보실 수 있어요. 저 같은 경우엔 8이 되겠네요. 그럼 이제 가운데 정렬 하고 싶은 셀을 선택 후 alt, 8을 차례로 누르면 바로 완료!
빠른 실행 도구모음의 기능을 추가/삭제하거나 순서를 바꾸고 싶다면, 도구모음 옆에 있는 작은 화살표를 눌러 기타 명령에 들어가 주세요!
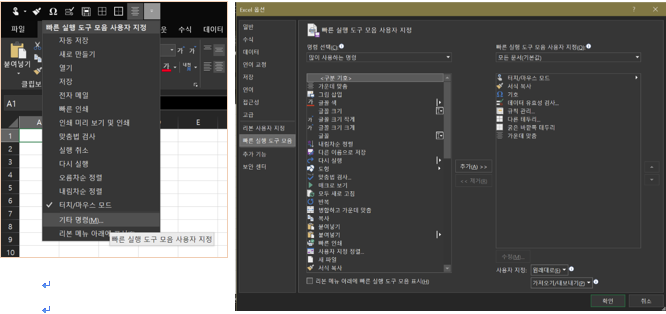
사용자 지정 창이 열리고, 필요 없는 메뉴를 빼거나 직접 원하는 메뉴를 찾아서 추가할 수 있어요. 오른쪽 끝의 위 아래 화살표를 눌러보면 메뉴의 순서를 바꾸실 수 있답니다. 순서가 바뀌면 Alt키와 함께 누를 숫자가 바뀌겠죠?
여기서 팁! 기본으로 설정된 저장하기나 되돌리기 등은 Ctrl+S 나 Ctrl+Z를 쓰실 수 있으니 굳이 빠른 실행 도구모음에 둘 필요가 없어요! 그런 것들은 다 제거하시고, 필요한 걸로만 채워보세요. 열 개가 넘어가면, alt+09, 08 이런 식으로 넘어간답니다. 오히려 한손으로 누르기 더 어려울 수 있으니 되도록 열 개 이내로 만드시는 걸 추천 드려요.
저는 삽입 탭의 기호 메뉴, 홈 탭의 굵은 바깥쪽 테두리 메뉴, 조건부 서식-규칙 관리 메뉴를 추가하여 굉장히 잘 쓰고 있답니다. 아 참, 파워포인트나 워드에서 많이 쓰시는 서식 복사는 Ctrl+Shift+C, V로 많이 알고 쓰시는데요. 엑셀에서는 그 단축키가 작동하지 않아요ㅠㅠ. 그래서 저는 서식 복사 메뉴를 빠른 실행 도구모음 가장 첫 번째에 놓고 쓴답니다. Alt+1이 되는거죠.
참고 1. alt키는 조합키이지만 토글키처럼 작동해요. 그러니까 다른 키와 동시에 누르시는 게 아니라, alt, 1 이런식으로 차례로 누르셔야 합니다.
참고 2. 빠른 실행 도구모음은 모든 MS Office 제품군에 있어요. 파워포인트나 워드에서도 같은 방법으로 나만의 단축키를 만들어 쓰실 수 있습니다. 2016 버전부터는 MS 계정에 로그인을 해서 오피스를 쓰시면 내 계정에 저장이 돼요. 다른 컴퓨터에서도 로그인만 하면 내 손에 익은 빠른 실행 도구모음이 바로 만들어진답니다.
나만의 단축키 만들기, 모두들 따라오셨나요? 여러분들이 엑셀과 조금이나마 더 친해지셨길 바랍니다.
마지막으로 팁 하나를 드리자면, 단축키는 내 손에서 바로 나와야 단축키입니다. X이버에서 검색한, A4용지 몇 장에 달하는 단축키 목록을 뽑아서 책상에 끼워놓아도 큰 도움이 안 돼요. 찾는 시간에 마우스로 누르는 게 더 빠릅니다. 내가 정말 쓸 것 같은 단축키 몇 개만 확실히 외워서, 불편하더라도 의식적으로 계속 사용하시다 보면 어느 순간 자연스럽게 사용하고 계실 겁니다.
이상 여러분의 퇴근 시각이 조금이라도 빨라지길 바라는 엑셀러 김형석의 꿀팁이었습니다!